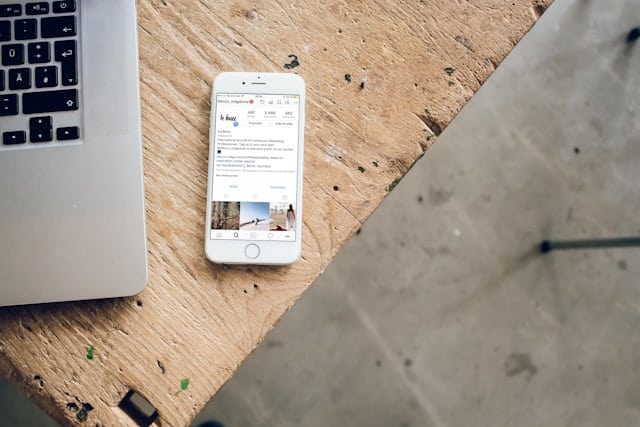
What are the steps to configure a CI/CD pipeline using Jenkins for a Java project?
Continuous integration and continuous deployment (CI/CD) form a crucial aspect of modern software development practices. By using a CI/CD pipeline, you can automate the steps in software delivery process, from integrating new changes in the code to delivering the product to the end-user. In this context, Jenkins stands out as a popular tool for implementing CI/CD pipelines in a project. In this guide, we’ll explore the steps required to configure a CI/CD pipeline using Jenkins, specifically for a Java project.
Setting up Your Jenkins Environment
Before diving into the configuration of a Jenkins pipeline, it's important to establish your Jenkins environment. Jenkins, an open-source automation server, is primarily used for building, testing, and deploying software projects. It offers numerous plugins to support building and testing virtually any project.
Sujet a lire : What are the best practices for securing a Kubernetes cluster in a production environment?
To set up Jenkins, download and install the latest Jenkins version from the official website. Once installed, you can access the Jenkins dashboard using your web browser, which will prompt you to unlock Jenkins using an initial password found in a certain file path in your system.
After entering the initial admin password, you'll be guided through the setup wizard. You will choose to either install suggested plugins or select specific plugins based on your project needs. For a Java project, ensure to install Maven Integration plugin and GitHub plugin. Afterward, create a new Jenkins admin user, and you’re done!
A voir aussi : How can you use Kafka Streams for real-time data processing in a distributed system?
Creating a New Jenkins Pipeline
Creating a Jenkins Pipeline involves defining specific steps that Jenkins should follow to build, test and deploy your project. This is typically achieved using a Jenkinsfile, a text file that contains the definition of a Jenkins Pipeline, and is checked into the source control repository.
In your Jenkins dashboard, select "New Item" from the menu, give your pipeline a name, select "Pipeline", and click "OK". Now, on the configuration page, you'll be able to define your pipeline.
For a Java project, select "Pipeline script from SCM" in the Pipeline section, meaning the pipeline should be loaded from the Source Control Management (SCM), which could be GitHub, SVN, etc. Specify your SCM (e.g., Git), and provide the repository URL. In the "Script Path" field, specify the location of your Jenkinsfile.
Writing a Jenkinsfile for a Java Project
A Jenkinsfile is written using a domain-specific language (DSL) based on Groovy, a powerful, optionally typed and dynamic language. The file outlines the Jenkins pipeline with various stages and steps required to build, test, and deploy your code.
Your Jenkinsfile for a Java project will look something like this:
pipeline {
agent any
stages {
stage('Build') {
steps {
echo 'Building..'
sh 'mvn clean install'
}
}
stage('Test') {
steps {
echo 'Testing..'
sh 'mvn test'
}
}
stage('Deploy') {
steps {
echo 'Deploying...'
sh 'mvn deploy'
}
}
}
}
This file tells Jenkins to execute three stages: Build, Test, and Deploy. In each stage, it executes commands in the shell to build, test, and deploy the Java project using Maven.
Building and Testing the Java Project
The build process involves compiling your Java code into bytecode, packaging the bytecode into a deployable format (like a .JAR file), and storing the output in a local Maven repository.
In the testing stage, Maven runs unit tests against your code to ensure that the most recent changes have not broken any functionality. The 'mvn test' command runs all tests in the project and generates a report about the tests.
Deploying the Java Project
In the final stage, the Java application is deployed. When you run 'mvn deploy', Maven packages your Java project and pushes it into a remote repository for distribution. This could be an in-house repository or a cloud-based repository depending on your project setup.
Once you've configured your Jenkins pipeline and written your Jenkinsfile, click 'Build Now' in Jenkins to run your pipeline. Jenkins will check out your code from the repository, execute the steps defined in your Jenkinsfile, and provide feedback through the Jenkins console.
Remember, while Jenkins provides a very flexible environment for continuous integration and delivery, the successful configuration of a Jenkins pipeline for a Java project is just one part of the story. You'll also need to establish good testing practices and maintain a healthy codebase to fully reap the benefits of CI/CD. Understanding and implementing these steps will equip you with the knowledge to configure a CI/CD pipeline using Jenkins for a Java project.
Monitoring and Troubleshooting Your Jenkins Pipeline
Once your Jenkins pipeline is up and running, it's essential to monitor its operation. Efficient monitoring can help you catch errors early, reduce downtime, and improve the quality of your software.
Jenkins provides several ways to track the progress of your pipeline. You can view the console output for each build, which provides a detailed log of what happened during the pipeline run. If a build fails, you can examine the console output to identify the cause of the failure.
Additionally, the Blue Ocean plugin offers an intuitive and user-friendly way to monitor pipelines. When installed, Blue Ocean redesigns the user interface, making it easier to visualize complex pipelines, see the status of individual stages, and quickly identify and troubleshoot failures.
To install the Blue Ocean plugin, navigate to the Jenkins dashboard, select "Manage Jenkins," then "Manage Plugins." Search for Blue Ocean and install it. After installation, access the new interface by clicking "Open Blue Ocean" on the Jenkins dashboard.
For troubleshooting, Jenkins returns an exit code after each stage of the pipeline. A non-zero exit code indicates that an error has occurred. The console output will have details about the error, helping you diagnose and fix it.
Furthermore, you can also incorporate error notifications using email or tools like Slack or Microsoft Teams with relevant plugins. This way, you get instant notifications if a build fails or if there's an error in the pipeline, thereby speeding up the troubleshooting process.
To recap, setting up a CI/CD pipeline using Jenkins requires establishing your environment, creating a new pipeline, and creating a Jenkinsfile that outlines the steps for building, testing, and deploying your Java project. Once set up, the pipeline automates the process of integrating new code changes, testing them, and deploying the end product.
Integrating Jenkins into your development workflow can substantially improve your team's productivity. The automation of build and deployment processes ensures that code changes are integrated and tested frequently, leading to early detection of errors and reduced time to market.
With Jenkins, you gain a flexible and powerful tool for implementing CI/CD. It's extensible with a multitude of plugins, capable of supporting a wide array of projects, and open-source. This has allowed Jenkins to become a key tool in many organizations’ DevOps toolchain.
However, like any powerful tool, Jenkins requires careful management and monitoring. Proper setup, effective monitoring, and a proactive approach to troubleshooting are all necessary for a successful CI/CD implementation. But once these elements are in place, Jenkins can deliver significant benefits, including improved code quality, faster delivery times, and more efficient use of resources.
In conclusion, understanding and implementing the steps to configure a CI/CD pipeline using Jenkins for a Java project will equip you with the knowledge to improve your software development process and the overall quality of your output. Having this knowledge under your belt, you can step into the realm of modern software development with confidence.
